What is WhatsApp Web?
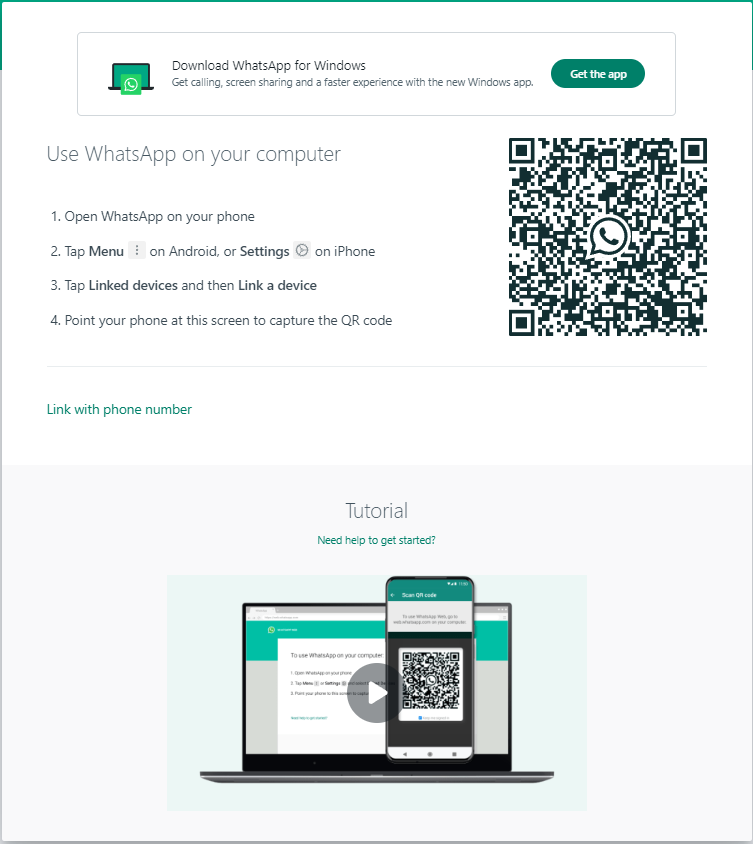
WhatsApp Web is a feature that allows users to access their WhatsApp accounts on a web browser or through a desktop application. This functionality is particularly useful for those who find it inconvenient to type and reply to numerous messages on a small screen. By connecting their phone to a larger screen, users can type more comfortably and avoid the constant distraction of phone notifications.
Benefits of WhatsApp Web
- Larger Screen and Keyboard: Accessing WhatsApp on a computer allows users to type messages more quickly and accurately using a full-sized keyboard.
- Multi-tasking: Users can keep WhatsApp open in a browser tab or desktop app while working on other tasks, making it easier to manage conversations alongside other activities.
- Reduced Distractions: With notifications visible on the computer, users can focus on their work without needing to constantly check their phone.
- Easier Media Management: Viewing and sending photos and videos is more convenient on a larger screen, and files can be easily dragged and dropped from the computer.
How to Connect and Use WhatsApp Web
Connecting to WhatsApp Web via Browser
- Open WhatsApp Web: On your computer, open a web browser and go to web.whatsapp.com.
- Scan QR Code: Open WhatsApp on your phone, go to the menu (three dots in the top right corner), and select “WhatsApp Web”. Use your phone to scan the QR code displayed on your computer screen.
- Linked Devices: Once the QR code is scanned, your WhatsApp account will be linked to the web browser, and your chats will appear on the screen.
Using WhatsApp Web
- Send Messages: Click on a contact or group to open the chat, type your message in the text box, and press Enter to send.
- Send Media: Click on the paperclip icon to attach and send photos, videos, or documents.
- Notifications: Enable desktop notifications to stay updated on new messages without constantly checking the browser tab.
- Log Out: To log out, click on the menu (three dots) in the top left corner of WhatsApp Web and select “Log out”.
WhatsApp Desktop Application
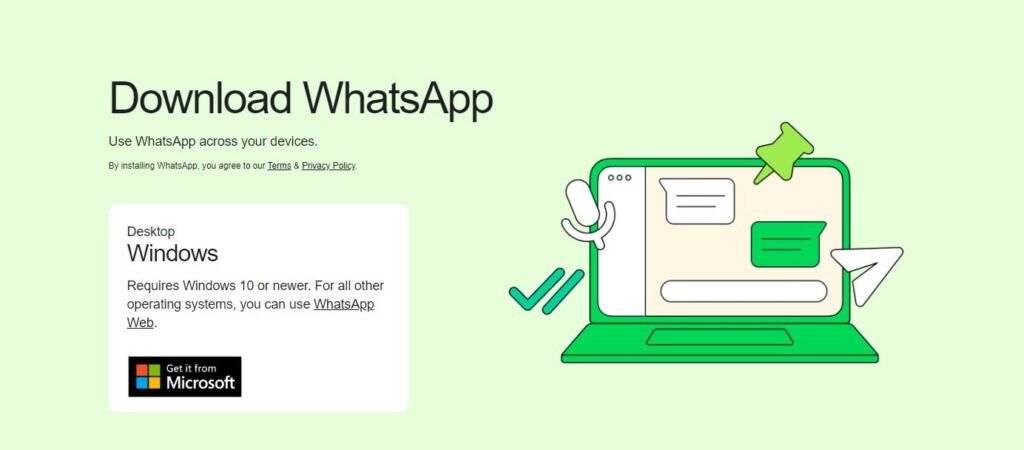
Downloading and Installing
- Download: Go to the WhatsApp download page and download the application for your operating system (Windows or Mac).
- Install: Follow the instructions to install the application on your computer.
Connecting to WhatsApp Desktop
- Open the Application: Launch the WhatsApp desktop application on your computer.
- Scan QR Code: As with the web version, open WhatsApp on your phone, go to the menu, and select “WhatsApp Web”. Scan the QR code displayed on the desktop application.
- Linked Devices: Your WhatsApp account will be linked to the desktop application, and your chats will be synchronized.
Using WhatsApp Desktop
- Similar to Web: The functionality of the desktop application is nearly identical to WhatsApp Web, with the same capabilities to send messages, media, and manage notifications.
- Stay Logged In: The desktop app remains logged in until you choose to log out, providing quick access to your messages.
How to Check Active Devices on Your WhatsApp Account
To manage and see the devices on which your WhatsApp account is active, follow these steps:
On Android
- Open WhatsApp: Launch the WhatsApp application on your Android device.
- Go to More Options: Tap the three vertical dots in the top right corner of the screen to open the menu.
- Select Linked Devices: From the menu, tap on “Linked Devices”.
- View Device Status: Under “Device Status”, you will see a list of devices on which your WhatsApp account is currently active. This section also shows the last time WhatsApp was used on each device.
On iPhone
- Open WhatsApp: Launch the WhatsApp application on your iPhone.
- Go to Settings: Tap on the “Settings” icon in the bottom right corner of the screen.
- Select Linked Devices: Tap on “Linked Devices”.
- View Device Status: Under “Device Status”, you can see the number of devices where your WhatsApp account is active, along with the last time WhatsApp was accessed on each device.
Additional Tips
- Logging Out: If you see any device that you do not recognize or no longer use, you can log out from that device. Simply tap on the device name and select “Log out”.
- Security: Regularly checking the devices linked to your WhatsApp account can help ensure your account’s security and prevent unauthorized access.
By following these steps, you can easily monitor and manage the devices connected to your WhatsApp account, ensuring that only authorized devices have access to your messages and data.
Benefits of Using WhatsApp Web or WhatsApp Desktop App
While using WhatsApp on your smartphone offers the freedom to communicate on the go with a full set of features, there are several advantages to using WhatsApp Web or the WhatsApp Desktop app. Here are some key benefits:
1. Faster Typing
- Larger Keyboard: Using a full-sized keyboard on your computer allows for faster and more comfortable typing compared to a smartphone’s smaller keyboard. This is particularly beneficial for lengthy messages or when managing multiple conversations.
2. Break from Smartphone
- Reduce Distractions: By using WhatsApp on your PC, you can take a break from your smartphone and reduce distractions from other mobile notifications. This can help improve focus and productivity.
3. Enhanced Communication with Colleagues and Friends
- Professional Use: Using WhatsApp on a desktop can facilitate easier and more efficient communication with work colleagues. It’s easier to manage work-related chats, especially when you are already working on your computer.
- Personal Use: Maintaining personal communication is also more convenient, as you can easily multitask without switching devices.
4. Convenient File Sharing
- Easy Access to Files: Sharing files such as photos, videos, documents, and contacts is more straightforward on a desktop. You can drag and drop files directly from your computer into your WhatsApp chats.
- File Management: Managing and organizing files on a desktop is often easier than on a smartphone, which can streamline the process of sharing important documents.
5. Improved Video Calls
- Hands-Free Experience: Video calls on a desktop allow users to keep their hands free, making it easier to take notes, use gestures, or manage other tasks simultaneously.
- Larger Screen: A larger screen provides a better viewing experience during video calls, making it easier to see and interact with the other participants.
6. Multitasking Efficiency
- Seamless Integration: Having WhatsApp open on your desktop enables seamless integration with other work-related applications and tools. You can quickly copy and paste information between apps, making your workflow more efficient.
- Parallel Activities: You can keep WhatsApp open in a browser tab or as a separate app while working on other tasks, allowing you to manage conversations without interrupting your workflow.
Conclusion
Using WhatsApp Web or the WhatsApp Desktop app provides numerous benefits, including faster typing, reduced distractions, better communication with colleagues and friends, convenient file sharing, improved video call experience, and enhanced multitasking efficiency. These advantages make it an excellent choice for those who spend a significant amount of time on their computers and wish to integrate their messaging with their other daily activities.
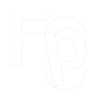
hello
Hello Sir.Could you please share your thoughts and suggestions, if any?
hello
Hello Sir.Could you please share your thoughts and suggestions, if any?